In multiple-machine ArcGIS Notebook Server sites, most server directories and the site configuration store are hosted on shared locations accessible to each machine. The exception is the workspace directory, which is mounted to each user's Docker containers. In Windows systems, Docker does not support mounting shared drives on containers, so the workspace directory must remain local on each machine. Because users can launch containers and open notebooks on each machine in a multiple-machine site, it's necessary that the content in the workspace directory be synchronized across machines.
Note:
Replication is also required for any custom data directories your users register with the site. As data directories can be added after installation, the relevant steps are given at the end of this topic.
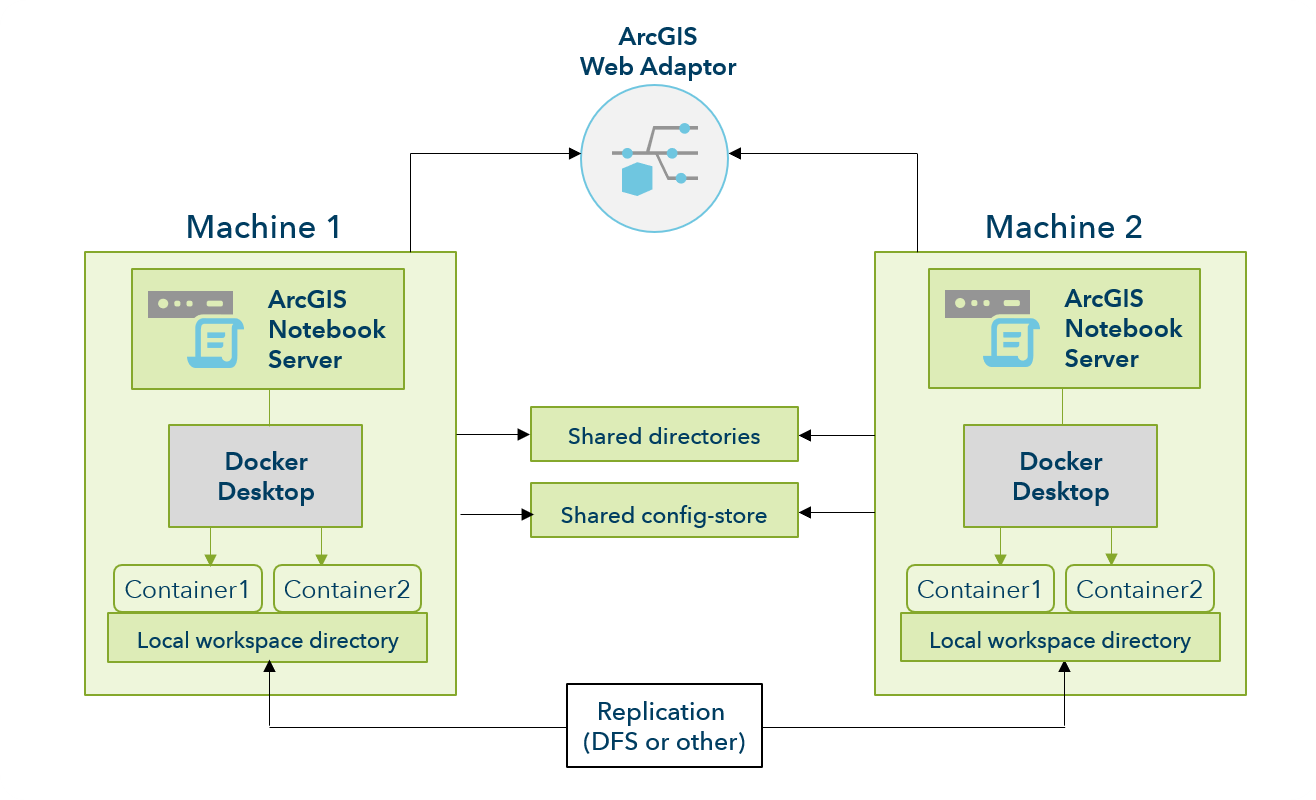
Windows offers a native replication solution: Distributed File System (DFS) data replication, which synchronizes data across machines efficiently by only synchronizing any data packets that have changed, rather than entire items. When using DFS, the folder to be replicated is kept in an identical location on each machine.
DFS replication is not the only possible way to synchronize the contents of your ArcGIS Notebook Server site's workspace directory and custom data directories. But because it is a frequently used method native to Windows, the steps to set it up are given below. You can discuss with your IT administrator whether DFS or another replication system is best for your organization.
You can set up replication for the workspace directory and custom data directories at any point during the ArcGIS Notebook Server installation process.
The last step in this workflow requires domain administration privileges to complete. If you don't have these privileges, contact your IT administrator for assistance. For more information about the privileges required, see Delegate management permissions for DFS Namespaces in the Microsoft documentation.
Configure DFS replication
- Install ArcGIS Notebook Server on each machine. When the software has been installed, create an ArcGIS Notebook Server site, and then join additional machines to the site.
- Ensure the site is configured to use a local directory on the first machine for the workspace directory (such as C:\arcgisnotebookserver\directories\arcgisworkspace), and a shared location (UNC path) for the configuration store and other server directories.
- Share the workspace directory on each ArcGIS Notebook Server machine:
- Sign in to the first machine as an administrator. From the Start menu, click Windows Administrative Tools > Computer Management.
- Under System Tools, browse to Shared Folders.
- Right-click Shares and select New Share to open the Create A Shared Folder Wizard. Click Next on the initial screen.
- For the folder path, select the location of the arcgisworkspace directory as verified in step 2 above.
- Provide a share name (such as arcgisworkspace) and an optional description. Click Next.
- For shared folder permissions, select Administrative users have full access; other users have no access.
- Click Finish to create the shared folder.
- Repeat steps a through g on each additional ArcGIS Notebook Server machine.
- Install the DFS Replication Role on each ArcGIS Notebook Server machine:
- Sign in to the first machine as an administrator. From the Start menu, open the Server Manager application (not ArcGIS Server Manager).
- Click Manage and select Add Roles and Features.
- Click Next. Select Role-based or feature-based installation and click Next again.
- Select the current server machine from the server pool, and click Next.
- Expand File and Storage Services > File and iSCSI Services, and select DFS Replication. Add the features that are required for DFS replication.
- Click Next. Follow the dialog prompts to complete the installation.
- Repeat steps a through e on each additional ArcGIS Notebook Server machine.
- Install the DFS Namespace role on the namespace server. You can designate any one machine as the namespace server; it must run the same OS as your ArcGIS Notebook Server site. Ideally, the namespace server should be a machine that doesn't host any other ArcGIS Enterprise software components.
- Sign in to the machine designated as the namespace server machine as an administrator. From the Start menu, open the Server Manager application (not ArcGIS Server Manager).
- Click Manage and select Add Roles and Features.
- Click Next. Select Role-based or feature-based installation and click Next again.
- Select the current server machine from the server pool and click Next.
- Expand File and Storage Services > File and iSCSI Services and select DFS Namespaces. Add the features that are required for DFS Namespaces.
- Click Next. Follow the dialog box prompts to complete the installation.
- Create a DFS namespace on the namespace server. The following steps instruct you how to create a stand-alone namespace, but your IT administrator or a user with domain administration privileges can help you create a domain-based namespace. See the Microsoft documentation on namespace types for more information.
- Sign in to the first machine as an administrator. From the Start menu, click Windows Administrative Tools > DFS Management. This application was installed in step 4 above.
- Right-click the Namespaces section and click New Namespace.
- Enter the name of the server that will host the namespace. Click Next.
- Enter a name for the namespace (for example, ArcGISNotebooks) and click Next.
- Choose the Stand-alone namespace option and click Next.
- Review the summary and create the namespace.
- Create a replication group and replication folder for the ArcGIS Notebook Server site.
Note:
This step must be done by a user with domain administration privileges. Your IT administrator can help you with this step.- Right-click the newly created namespace from step 6 above and click New Folder.
- Specify a name for the folder, such as workspace.
- Click Add folder target and specify the shared UNC path to the arcgisworkspace directory on each ArcGIS Notebook Server machine. For example, your Folder targets list might be:
\\NOTEBOOK1\arcgisworkspace \\NOTEBOOK2\arcgisworkspace \\NOTEBOOK3\arcgisworkspace - Click Yes when prompted to create a replication group. This opens the Replication Folder Wizard.
- Review the Replication Group Name and Replication Folder Name settings and click Next.
- Choose an ArcGIS Notebook Server machine to be the primary member for the replication group.
- For Topology Selection, choose Full Mesh. Click Next.
- Choose the Replicate continuously and Full Bandwidth options. Click Next.
- Review the summary and create the replication group.
Once all machines are joined to the site and DFS replication is configured, the remaining setup process is the same as for single-machine sites. Proceed to install and configure ArcGIS Web Adaptor with your site. You will then configure your site with your ArcGIS Enterprise portal.
Replicate custom data directories
As with the workspace directory, any custom data directories that are registered by your users must be local to each machine and replicated across machines.
If a user wants to register a new data directory for use with their notebooks, follow these steps to add the directory to your DFS replication system.
Note:
If you're using a replication system other than DFS, follow the requisite steps to set up replication in that system for any new data directories.
- Register the new data directory with the site. Ensure you use a directory path that's local to one of the machines in the ArcGIS Notebook Server site.
- Share the data directory on each ArcGIS Notebook Server machine:
- Sign in to the machine where the directory resides as an administrator. From the Start menu, click Windows Administrative Tools > Computer Management.
- Under System Tools, browse to Shared Folders.
- Right-click Shares and select New Share to open the Create A Shared Folder Wizard. Click Next on the initial screen.
- For the folder path, select the location of the data directory.
- Provide a share name (such as customdata) and an optional description. Click Next.
- For shared folder permissions, select Administrative users have full access; other users have no access.
- Click Finish to create the shared folder.
- Repeat steps a through g on each additional ArcGIS Notebook Server machine.
- Create a replication group and replication folder for the ArcGIS Notebook Server site.
Note:
This step must be done by a user with domain administration privileges. Your IT administrator can help you with this step.- Sign in to the first machine as an administrator. From the Start menu, click Windows Administrative Tools > DFS Management.
- Click Namespaces on the left sidebar. Right-click the DFS namespace you created for the workspace directory, and click New Folder.
- Specify a name for the folder, such as customdata.
- Click Add folder target and specify the shared UNC path to the data directory on each ArcGIS Notebook Server machine. For example, your Folder targets list might be:
\\NOTEBOOK1\customdata \\NOTEBOOK2\customdata \\NOTEBOOK3\customdata - Click Yes when prompted to create a replication group. This opens the Replication Folder Wizard.
- Review the Replication Group Name and Replication Folder Name settings and click Next.
- Choose an ArcGIS Notebook Server machine to be the primary member for the replication group.
- For Topology Selection, choose Full Mesh. Click Next.
- Choose the Replicate continuously and Full Bandwidth options. Click Next.
- Review the summary and create the replication group.