Datasets help you visualize how an area functions or operates. GeoPlanner allows you to discover datasets on ArcGIS Online and ArcGIS Enterprise or use spatial analysis tools to create them. Data helps you understand an area before you begin a design or plan that will change an area or to understand a plan's or design's impact upon an area.
GeoPlanner helps you visualize these impacts by assigning or classifying attribute values within a dataset to a suitability scale. For example, to understand how suitable an area is for walking, you could assign a rank to various locations within that area. In this case, ranking could occur within a scale of five possible values. Scales of five values are easy to understand and allow for differentiation. In the following table, walk times are mapped to a scale of High to Low. This creates a suitability scale where High indicates a zone of higher suitability and Low defines an area of low suitability for walking.
| Time (minutes) | Rank |
|---|---|
5 | High |
10 | Moderately High |
15 | Medium |
20 | Moderately Low |
25 | Low |
The following graphic displays how the scale above could be applied to a layer that was created by the Create Travel–Time Areas analysis tool. 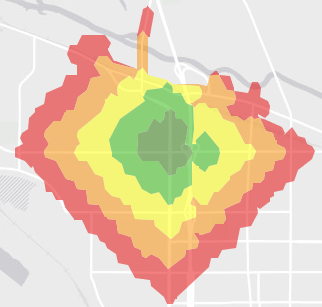
Suitability scales have two purposes:
- Create a common standard to help you compare values across different datasets (layers).
- Simplify and understand complex data by grouping multiple values into fewer classes.
Classify
GeoPlanner includes a classify tool to help you build a suitability scale and visualize it within your data. Classify allows you to map attribute values to a 1-9 scale that can reflect suitability or risk. You can use the Classify tool against nearly any feature layer. The tool creates a new layer item in your organization. You can use this layer as an assessment layer in GeoPlanner dashboard charts.
The following steps detail how to use the Classify tool.
- In the Contents pane, click the wrench icon next to a layer. Choose Classify from the menu.
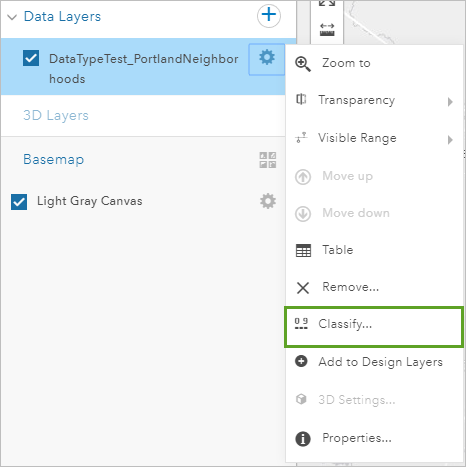
- In the Classify dialog, click Using numeric ranges.
- Click Select a Field and choose a field that contains numeric data.
- Click a color in each class break to assign an input attribute value to a suitability scale value. Optionally, change the color ramp of your classification by using the drop-down in the top right.
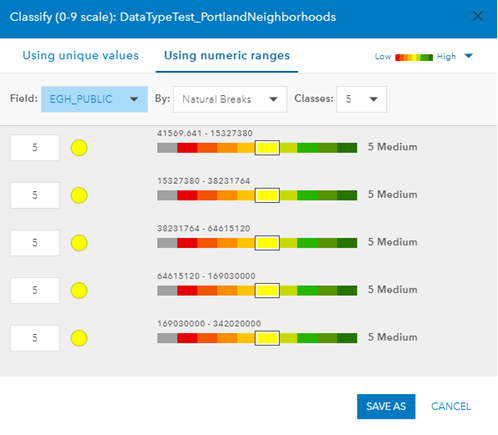
In this graphic, the Classify tool assigns 2019 projected median home values to a suitability scale and assigns colors to those scale values. The lowest values equate to shades of green and imply higher suitability. Highest values equate to shades of orange and red and imply lower suitability. - Click Save As.
- Type in a title and optionally a summary, description and tags. Click Save.
- Optionally, to use the layer you created in steps 1-6 as an assessment layer in a dashboard chart, perform the following steps:
- Open the dashboard and switch to a chart.
- Click the gear icon to display the chart configuration properties.
- Click the Assessed Layer dropdown and choose the layer you just created.
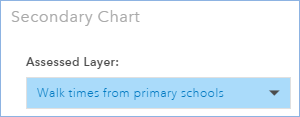
- Click Update.
This topic and workflow detailed how classify can help you create an assessment layer to visualize suitability or risk.